How to Update an Old Samsung Tablet to the Latest Version
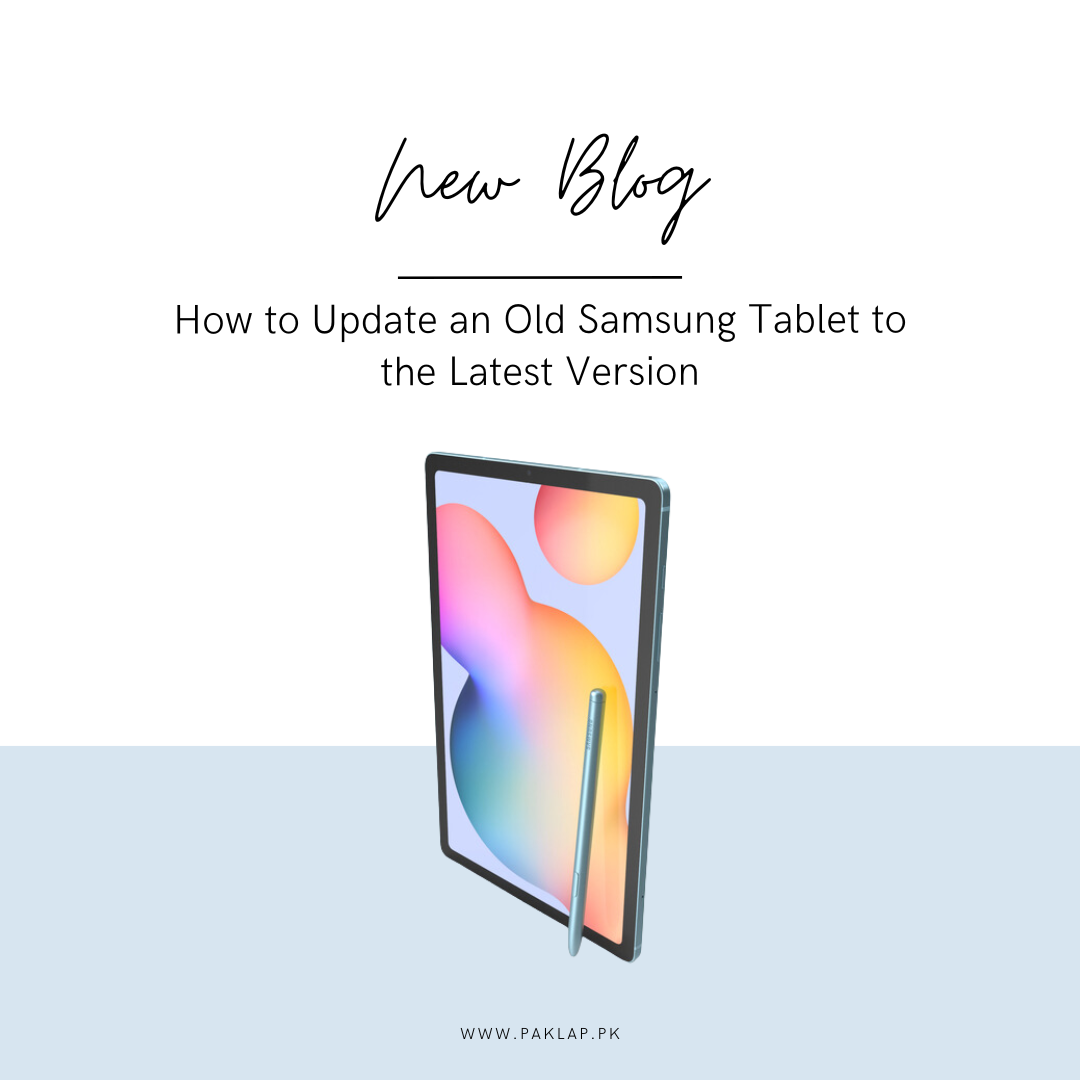
Updating your Samsung tablet to the latest software version can significantly enhance its functionality, security, and overall user experience. If you follow the comprehensive steps mentioned ahead, it will help to ensure a smooth updating process which consequently allows you to enjoy the full benefits of the new software.
However, you should always remember to adhere to the guidelines and back up your data before making significant changes to your tablet beforehand. Regular updates not only bring new features and improvements but also ensure that your device remains secure and compatible with the latest apps and services available.
An old tablet being updated to the Most Recent Operating System (OS) includes many steps on the way, yet it is needed to guarantee a smooth and seamless use of the gadget. To do that just follow the comprehensive guide below:
1. Check the Compatibility and Eligibility of your Samsung Tab
Before starting the updating process of your Samsung tablet, make sure that your device is eligible for the latest software that is available. Manufacturers are usually updating the gadgets for a certain time after their release, so older versions of tablets may not be updated because of hardware issues.
Go to Settings:
Open the Settings app on your tablet.
Check for Updates:
Look for the "Software Update" option under "About Device" or a similar section.
Internet Connection:
Make sure to keep the tablet connected to a stable Wi-Fi network so the updates can be downloaded to it.
2. Backup Your Data
Regularly, a backup is an essential process that should always be conducted when you are moving forward with any sort of advancement, as a potential data loss may be prevented in case anything goes wrong.
This is how you do that:
Use Samsung Smart Switch:
Download and install the Samsung Smart Switch on your computer. Now, when you connect your device via USB, the information backup shows and you can follow the prompts to do that.
Cloud Storage:
You can also save important files, photos, and documents to a cloud service like Google Drive, Dropbox, or Samsung Cloud.
3. Ensure Sufficient Battery Life
To successfully do this, the battery must be full without any disturbances or power outages during the installation process. Be sure that it is fully charged and if it is not, connect it to a plug.
4. Update Over-the-Air (OTA)
A large number of these tablets regularly experience updates over the air (OTA). For this, you need to follow the steps mentioned below.
Navigate to Settings:
Open the Settings app on your device.
Software Updates:
Select "Software Update" or "System Update".
Check for These:
Press "Check for Updates." If there are any present on hand, hit the link that is displayed on the screen and then download and install it accordingly.
5. Use Samsung Smart Switch
In the case of an absence of an OTA update or when you are having problems with it, you can use the computer to get your gadget up to date with this as an alternative method:
Download It:
To start, install the Samsung Smart Switch on your computer so that you can access the Samsung website and find the link for downloading this application.
Connect It:
Through the use of a USB cable, your tablet will be connected to your computer.
Open Smart Switch:
Begin by running the Smart Switch application.
Check for Updates:
If the update is available, Smart Switch will suggest the approach to you. Perform the process by selecting yes on the screen.
6. Troubleshooting:
If you are encountering some problems during or after the update, here are some common troubleshooting steps that you can go through to solve the problem.
Restart It:
At times, a simple restarting cycle is capable of cleaning up non-critical failures and enabling your Samsung tablet to work better. A restart of your gadget causes the OS to reload its system processes and delete temporary files, which is the usual fix to the smaller software problems that might arise as it updates.
Clear Cache Partition:
When your Samsung Tab looks up data from the last time it was on in the cache, it sometimes brings corrupted or obsoleted information, and this is why the problem could be solved by a clean-up in the recovery mode. Cached data can go wrong when it gets corrupted or becomes outdated; in some cases, your device may slow down or your apps may crash. Clearing the cache partition is a process where you scan your gadget and decide which files you want to remove while letting it work more smoothly.
Factory Reset:
When you have tried all the other methods and the problem is still there, a factory reset may be one of the ways to solve your problems. This will lead to a full restoration of your gadget, which will erase all the data previously saved on your device and return it to its original settings. It may only be carried out if the solutions mentioned have not been able to erase the issues you have been facing. Do not forget to save all data in the form of a backup if the loss of all personal files, apps, and settings after a factory reset is not acceptable.





