How to turn on the keyboard light on a laptop
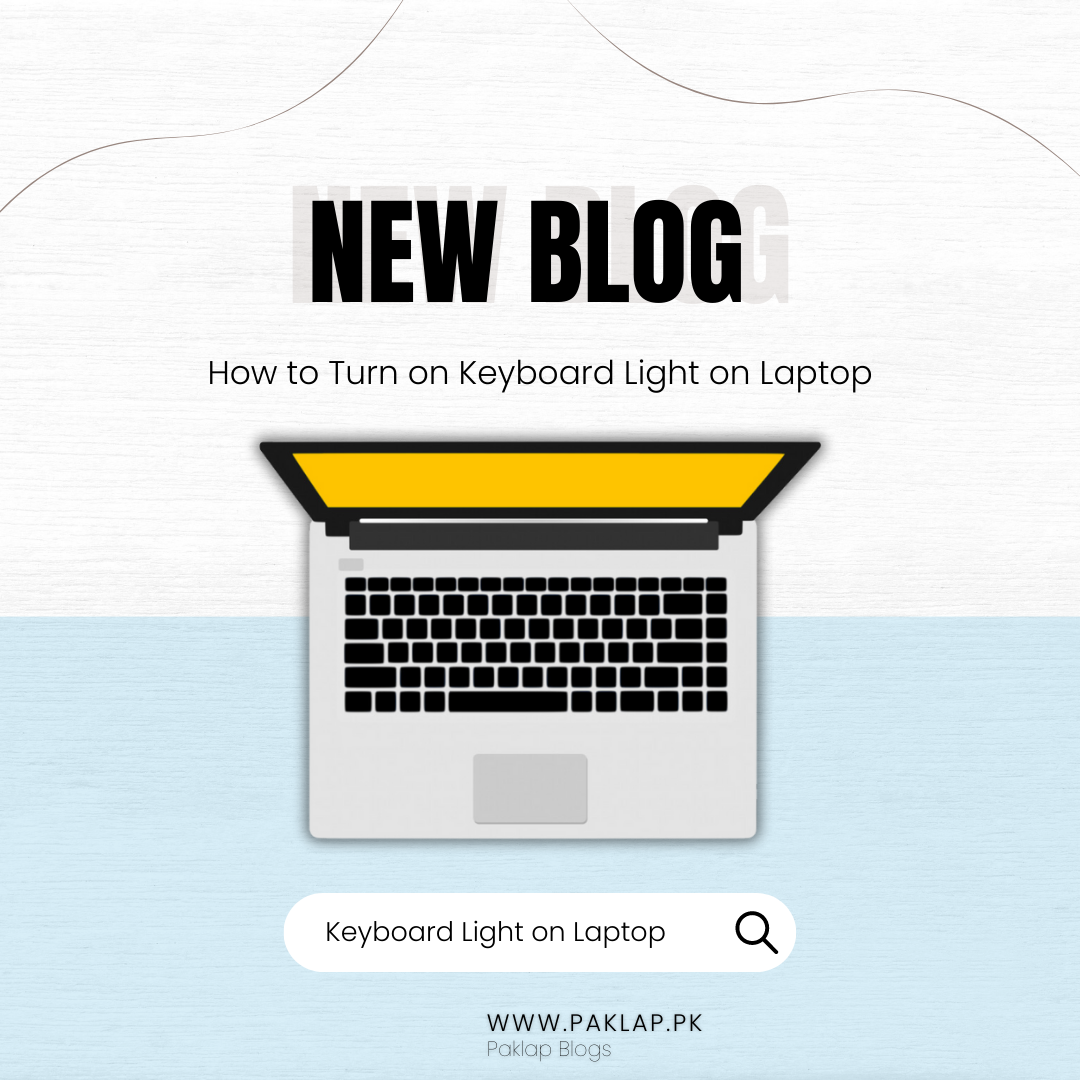
Having light in your laptop keyboard is one of the most useful features. It allows you to work in dark places where there is less brightness which can save you effort and time. Also, some users like to keep keyboard lights off to save battery power. On the other hand, it is also possible to disable the keyboard lights by mistake, which can make things difficult for the users.
There are some shortcut keys in different laptops that can turn on or turn off the lights as well. Therefore, users must know about those key combinations for a better user experience and to gain complete control over the device. This feature is not available on every laptop. So, you have to confirm the availability of the keyboard backlit feature in your device.
Top brands like HP, Dell, Lenovo, and others have integrated exciting console features that allow users to work in bad lighting conditions. It would be better to inquire about such things before buying the device, so you can choose the right product as per your needs.
Here are some ways that can help you enable the keyboard light on the laptop.
Windows Default Option
One of the ways to enable the keyboard light is by using the Windows default option. To do it, you have to enter the windows mobility center. You can simply type the "windows mobility center" in the search bar of the start menu to open it easily.
After opening it, find out the characteristics that can correspond to the keys of the device. The appearance or settings can vary as per the company's manufacturing of the device, so you have to keep this factor in mind. After finding the console backlight option, you have to click on it. You can choose from the options that will appear whether you want to turn on or turn off the light settings. Some devices also have dim and bright features.
Furthermore, you also have the option to choose how long you want to keep the lights on without doing anything.
Using Shortcut Keys
Another convenient way to enable the keypad lights of your device is by using the shortcut keys. It is important to understand that key combinations for every brand's device can vary.
For example, you can use Fn+F4 for HP, Fn+F8 for Acer, and Fn+F7 for Asus. You have to use these key combinations if you have any of these companies' devices. If you are still unable to find the correct shortcut keys, then it would be better to contact the manufacturer, who can guide you better.
The Official App of the Manufacturer
As already mentioned above, this feature is specifically added by the manufacturers, so companies also add particular backlighting applications.
You can check such an application by entering the term "backlight" on the start menu. If there is any such app, then it will appear, and you can manage the settings according to your choice.
BIOS Settings
If any of the above-mentioned methods are not working, then you can opt for the BIOS settings. It will help you to make the right changes to the default settings of the keyboard light.
The method of getting access to the BIOS settings can vary according to the operating system and the manufacturer's settings. You may consult the IT expert in this regard if you are not unable to get access to your BIOS settings.
Troubleshoot Settings
Microsoft has embedded keyboard troubleshooters that you can open by simply searching it. By running the keyboard troubleshooter, you will get instructions that you need to follow to resolve the lighting issue. The troubleshooter will detect the issue, if there is any, and fix it.
Conclusion
Disabled keyboard lighting is one of the common issues that users mostly face. It can affect your workflow if you are working in places with less brightness, which can disrupt all your activities. To prevent these issues, you must know how to address and fix them. From Windows default option to shortcut keys to the official manufacturer app, you can consider different ways to enable the lighting of your laptop's keypad. The information given in this post will surely help you fix this issue.





