How To Take Screenshots on MacBook?
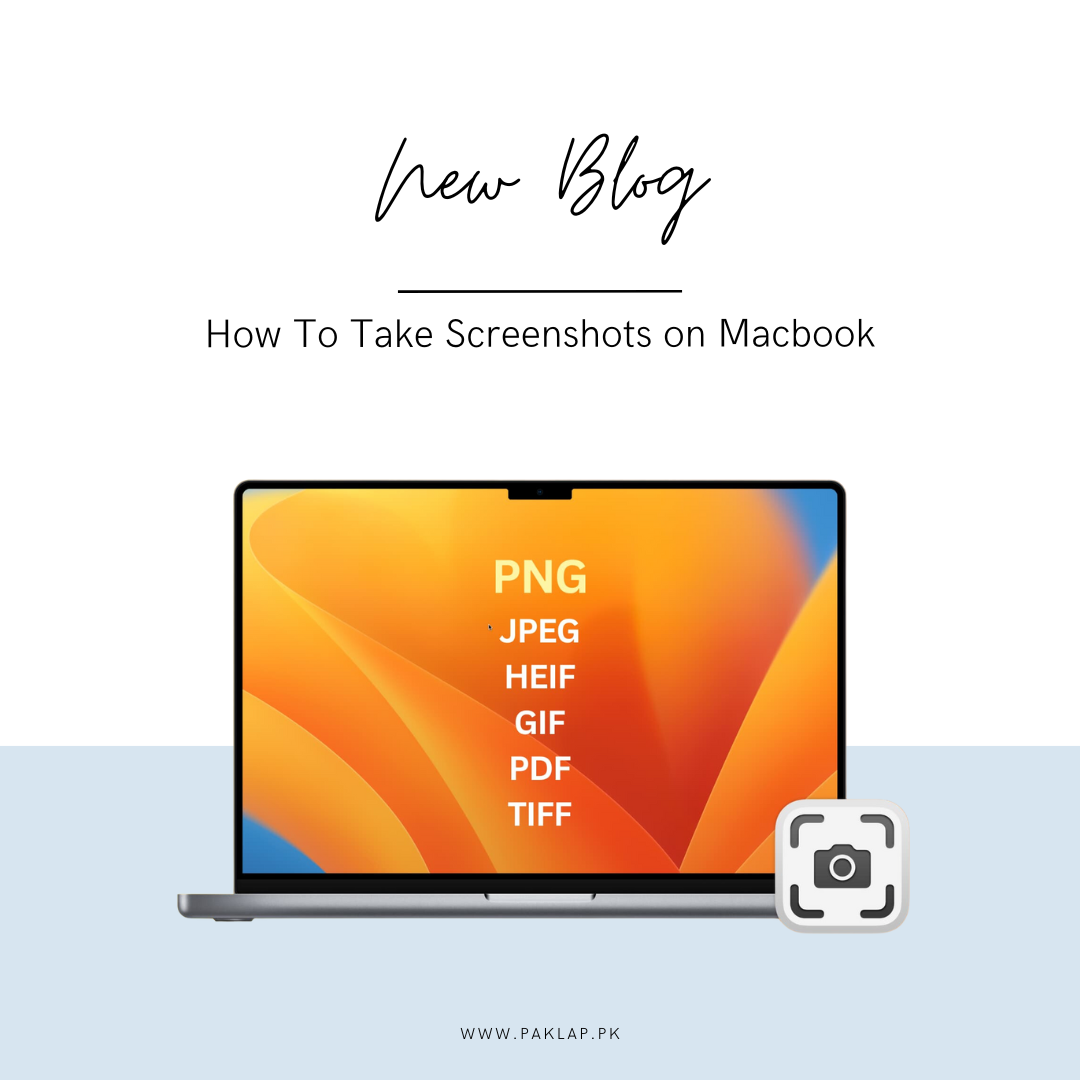
From capturing a key moment during a video call, an important excerpt from a webpage, or documenting a software issue for fault-finding, the ability to take screenshots on a MacBook is a must-have skill.
With a variety of available options, including essential keyboard shortcuts to using advanced software, MacBook users can improve their productivity, optimize communication, and safely store and send data.
In this guide, we will take you through the wide-ranging methods and solutions you have if you need to take, manage, or perform any tasks with screenshots on your MacBook.
Capturing Screenshot on Macbook Using Keyboard Shortcuts
You will take a screenshot with a few keys on your Mac. The very basic is using the key combination that takes a snapshot of your screen right at the moment. By hitting Shift + Command + 3 everything on your screen will be captured in an image in a few seconds.
This is the most basic keystroke you can get, great for snapping your entire screen for full desktop wallpapers, documents, or whatever interesting web page you are on. All you need is the tap of your finger and moments will be saved for the record and to share with the world.
Immediate Feedback: Thumb view and modifiable
When you use key combinations to take a snap on your Mac, macOS uses a handy thumbnail preview feature to provide instant feedback. But perhaps the best part of the feature is that it provides a near-instant preview of the captured picture that makes it useful for doing a live edit, and immediate clarification, before saving to the desktop.
It will appear as a tiny thumbnail of the screenshot in the corner. This thumbnail, as a visual prompt, means that the screenshot was captured and is now cached for further actions. When you click on this thumbnail, it will give you several options to edit your clip before saving it.
When you are incorporating the options of editing directly into the thumbnail preview, you will notice that macOS streamlines the workflow of the screenshot and reduces the need to open up any additional applications or software for the sake of some simple edits. Due to this seamless integration, we can have enhanced productivity and efficiency which helps in enabling the users to make very precise adjustments, and that too with minimal effort.
Overall, the thumbnail preview feature helps provide the users with instant feedback and convenient editing options, which will ensure that the screenshots can be captured, reviewed, and refined with ease. Whether you're documenting information for personal use or preparing visuals for professional presentations, this feature enhances the screenshot experience on macOS, making it easier than ever to get and share moments on your Mac.
How to Select Specific Areas with Crosshair Cursor?
While it is quite important to take a snap of the entire screen for many different purposes, some instances may require you to only take a specific area from the entire screen. macOS also has a solution for this and this can be done by using the crosshair cursor method. You can achieve this by pressing a simple key combination, which can help in activating a crosshair cursor that consequently will let you make a selection and snap a specific portion of your screen, and that too, with accuracy and ease.
Now, to activate the crosshair cursor, you need to tap and hold the Shift, Command, and 4 keys simultaneously. When you do this, your cursor will transform a crosshair, which will indicate that you are now ready to select a specific area of your display for capture. Due to this functionality, the users get access to greater control and precision, which allows them to focus on capturing only the content that is relevant to their needs.
Once that crosshair cursor is active, you can now click and drag to create a selection rectangle that can be managed around the desired area of your display. As you drag it out, the dimensions of the selection rectangle are going to be displayed dynamically, which will help in giving you real-time feedback on the size of the area you are capturing. This feature is especially useful when you need to snap a specific region of a webpage or single out a single application window, or when you need to get only a portion of an image or document.
After you are done with your selection, you have to release the mouse button so that it triggers the snap, saving the selected area as an image file on your desktop. If you are not satisfied with the area that you selected, you can simply press the Esc key to cancel this and start over again, simple right? This flexibility helps ensure you can get the exact content you require with precision and accuracy.
The crosshair cursor method is quite valuable for tasks that require selective capture, such as highlighting specific details in a design mockup, capturing error messages for troubleshooting, or documenting specific sections of a research paper. By offering precise control over the capture area, macOS empowers users to capture exactly what they need, streamlining their workflow and enhancing their productivity.
In summary, the crosshair cursor method provides a powerful solution for precision capture on macOS, allowing users to select and capture specific areas of their screen with ease. Whether you're a designer, developer, educator, or anyone in between, this feature ensures that you can capture the content that matters most to you with accuracy and efficiency.





