How to Take a Screenshot on Samsung Tablet?
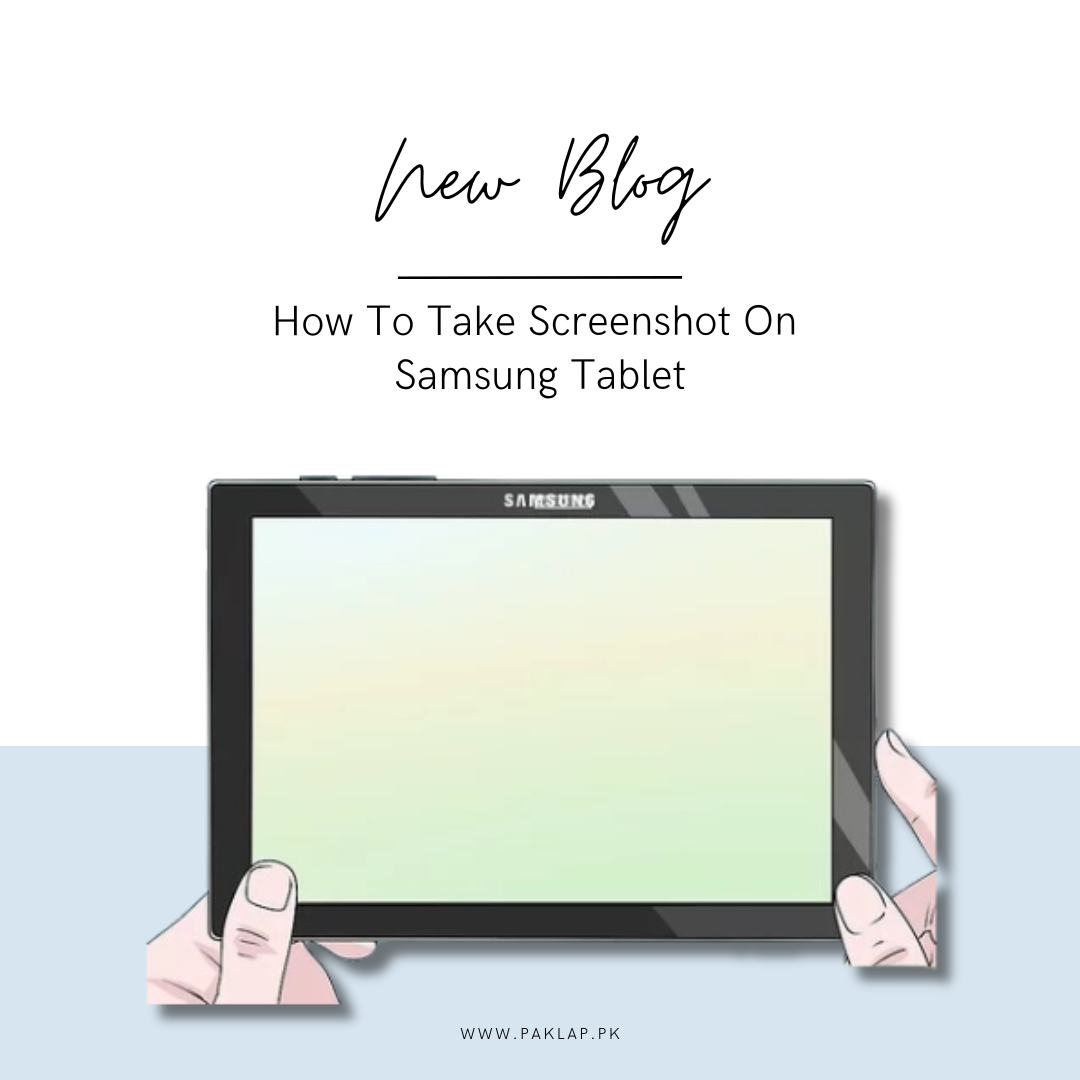
Learning how to take a screenshot on a Samsung tablet is an incredibly useful thing that you should know. Whether you want to save a critical piece of information or you want to share a funny moment, or even troubleshoot an issue, this technique comes in real handy.
These Samsung tabs have several easy ways that allow you to take a snapshot, and this makes it easy for you to find one that suits you the best.
Here we are going to take you through the 5 different methods to take a Screenshot (SS) on a Samsung Tablet.
1. Taking a Screenshot using Physical Buttons
We will begin with the easiest way to do this and it is by using physical buttons. Here is how you can do it:
- You need to search for the Power button and the Volume Down button on your tab. On most of the devices, the Power button is located on the right side and the other one is located right below it. However, models may differ and you may need to find yours.
- Now, you just have to press the Power button and the Volume Down button at the same time and hold it for about one to two seconds. If you do not press it long enough, the process won’t proceed.
- The taken snap is going to be automatically saved in the Galley app and you can go there in the Screenshots folder which is under the Photos or Albums section. You will find your masterpiece here.
2. Taking Screenshots Using a Palm Swipe Gesture
In these devices, you are going to find a cool feature where you can take snapshots with a gesture-based command. Now, it is simple and you can learn how to do it here.
- You have to make sure that you are enabling the Palm Swipe feature first. For this, you can find your way to the Settings on your tablet. Now proceed to go to Advanced Features or Motions and Gestures. Turn this on so that you can take benefit from it.
- To get this done, you need to place the edge of your hand (the side where your pinky finger is) on the edge of the screen. Make a swiping gesture from one side of the screen to the other one. This will take your snap which you can access by going to the Gallery app like told before.
3. Taking Screenshots using the Assistant Menu
- Some people do not like to use gestures or physical buttons, for them the Assistant Menu provides an alternative option.
- For this method, you can proceed to make your way to Settings and then go on to Accessibility. From there, you have to proceed to Interaction and Dexterity. Now here you can turn on the Assistant Menu.
- When you do this, you will notice a floating menu that will take place on the screen. Just go to it and then tap on it. You have to select Screenshots from the option.
- When you do this, you can take a snap which will be saved on the Gallery app as well.
4. You Can Use a S Pen for taking a Screenshot (For the Ones That Have It)
If your device comes with a S Pen, you will have a few extra options that can allow you to take a snapshot.
- You can open the Air Command by removing the pen from its slot.
- You will see an option named Screen Write located in the Air Command menu. With the help of this, you can take a screenshot and then go to an editing screen straight away.
- You can utilize the tools that are there for editing to annotate or crop your snap if required.
- Hit save so that you can save all the edits done.
5. You Can Use Bixby Voice to take a Screenshot
Samsung has a virtual assistant named Bixby which can follow voice commands to do this. So, if your tablet does support this assistant, you can utilize this method too.
- You can press and hold the Bixby button. If you do not want to hold it, you can also say “Hi Bixby” but this will only work if you have voice activation set up.
- You can say “Take a Screenshot” or a similar command to get it to do this.
- And voila, it will be done and saved.
Some Tips to Manage the Screenshots
● Editing:
After you have taken a screenshot, you might need to edit it. For that purpose, you can utilize the built-in tools that are present in the Gallery app or you can even download any third-party apps that you may require for advanced editing options.
● Organizing:
If you are required to take a lot of screenshots, you can organize them in the form of folders or delete the old ones. This will help to reduce the clutter in your gallery.
● Sharing:
You can also share these. This can be done directly through the gallery app and you can send it via email, social media, or messaging apps.
Conclusion
So, you must have understood that taking a snapshot on a Samsung tab is quite a versatile and straightforward process that does not require much hassle. Whether you want to use the physical buttons for this, gestures, the S Pen, the Assistant Menu, or voice commands, we have jotted down all the options for you.
You can explore whichever option fits you best to carry out this task in an effortless manner. We have explained each step in detail so that you can accomplish it without a hitch.





