How to Share Printer on a Network?
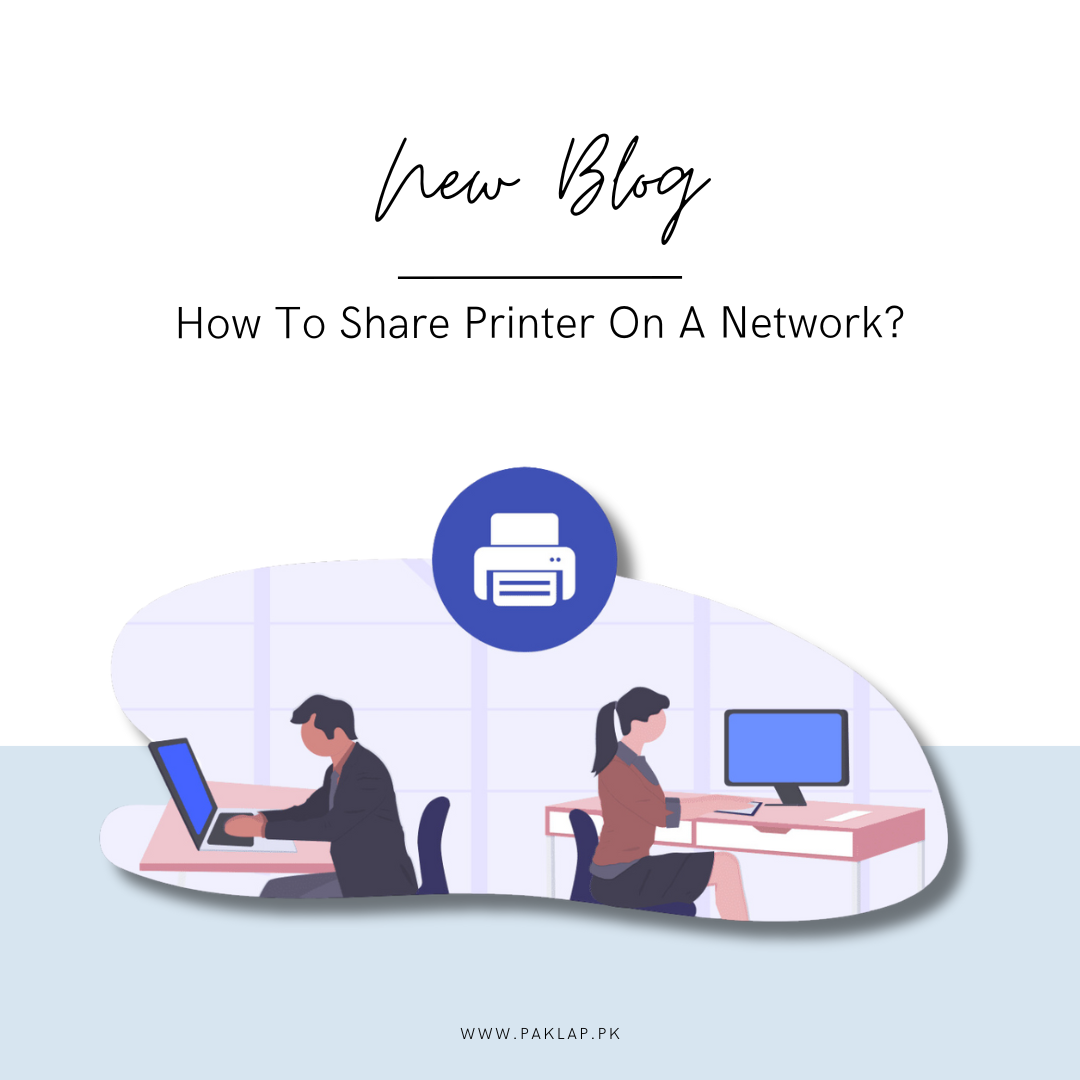
If you are looking for ways to share printers on a network, you have come to the right place! This is quite a handy feature that can help in making this device accessible to many different PCs that are connected to your network. This is extremely useful, especially when you have multiple users that require access to the same machine, for example, when it is located in an office.
Whether this device is connected directly to a single PC or you have a printer that is connected to a network, you can follow these easy steps that can help in sharing and connecting these machines that are located across the place.
Firstly, before you even begin anything, you have to make sure that the Primary Printer (the one that the PC is physically connected to) is set up properly. You can connect the device in different ways, you can do it through a USB cable or you can get it done wirelessly as well. Once you are done with this, make sure that both the machines are now powered on and are connected to the network.
How To Share a Printer Using Windows 10:
There are two ways that you can do the sharing when you are using Windows 10. One is by using the Settings App, and the other is by taking the help of the Control Panel.
1. Sharing By Using the Settings App
- For this, you have to click on the Start button that is located in the bottom-left corner of the screen. Now, you can tap on the Settings option and get it opened.
- Now that you are where you want to be, proceed to the tab that reads “Devices”. When you open that, you will see an option that reads “Printers and Scanners”. This option is located on the left-hand side.
- In this particular section, you shall be able to see a list of printers that are connected to your PC. Now, you have to carefully go through the list and locate the one that you want to share.
- When you find it, you need to click on it so that it can be selected.
- After it has been selected, you can go ahead and click on the Manage button which will end up opening additional settings for the one that you have selected.
- Here, you need to proceed to the option that reads “Printer Properties”. Tapping on this will open up a new window with additional properties for the print.
- Now here, you need to go to the Sharing icon and click on it so that you have access to the sharing settings.
- You are supposed to check the box that says “Share This Printer” so that it can enable it to initiate the sharing process.
- You can also edit the name of this so that the machine becomes easier to identify when you use it the next time. However, this is an optional step. Once you are done putting up this name, you can click OK so that all your changes may be saved.
2. Sharing By Using the Control Panel
- To share the printer with the help of the control panel, you need to first go to the search bar on the taskbar and type “Control Panel”. You will see it popping on the search results and you can quickly tap on it to open it up.
- Now here, you need to make your way to Hardware and Sound. Depending on the view settings, you may need to click on “View Devices and Printers” or you may be directly able to tap on Devices and Printer.
- In this window, you need to locate the machine that you want to share. Right-click on the printer icon and select its properties from the context menu.
- Following this method, you will get access to the Properties Window for the selected machine. You can navigate to the Sharing Tab which is in the Properties Window.
- Here, you are supposed to check the box that reads “Share This Printer” so that you can do so on the network.
- There is one other option for this, you can also edit the name so it becomes easier to identify it, although again, it is optional. When you are done with the changes, you can click on OK to save all the changes that you made.
End Note
In the end, we would like to say that the ability to share a device on a network is a valuable feature, especially in environments where you have multiple users, like an office. Whether your PC is connected to the PC or the network, this process is not complex. You can easily manage to do it with the steps mentioned above. We hope this makes the process easier for you!





