How To Reset MacBook?
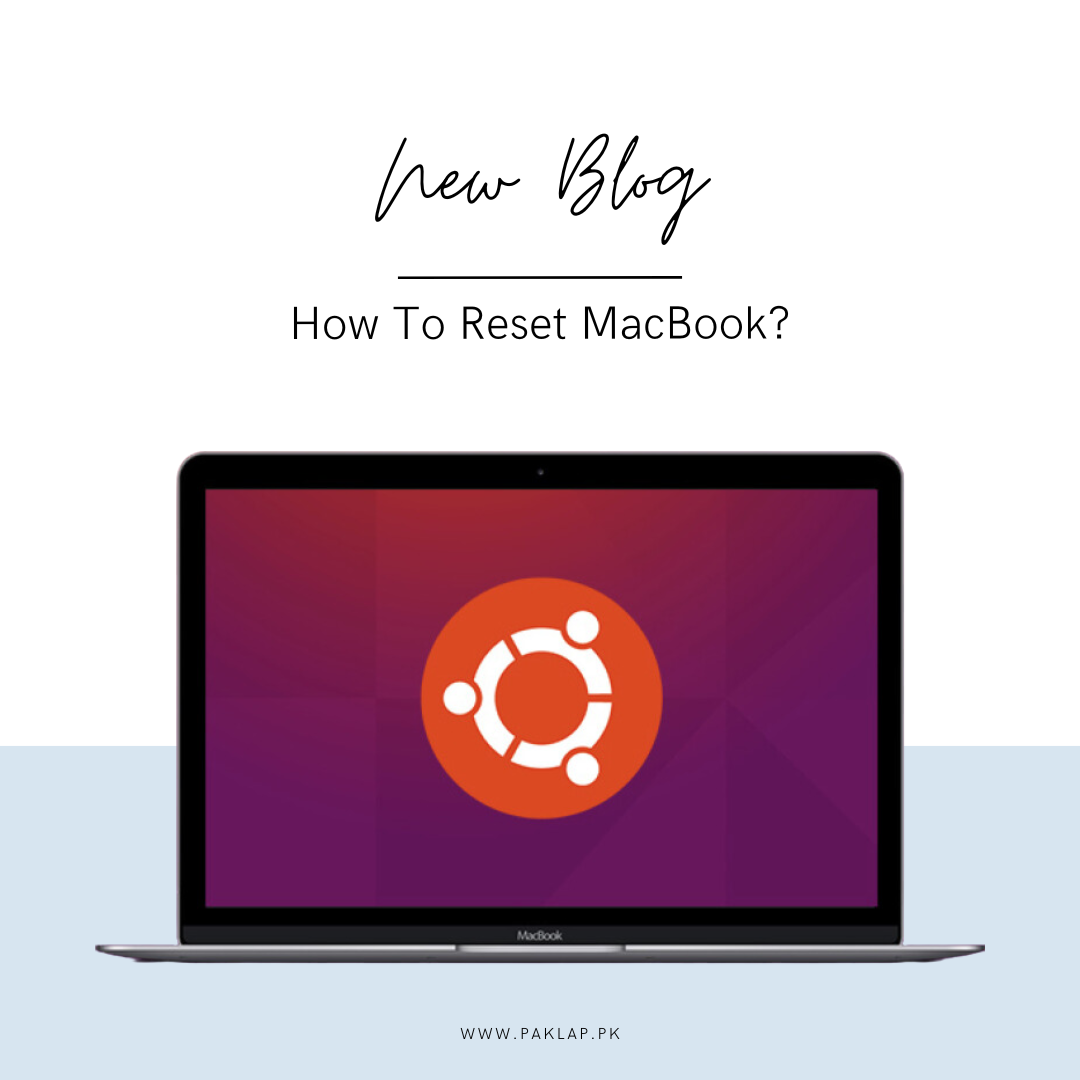
When you are resetting your MacBook to its original factory settings, it can help breathe new life into the drive. There are many reasons why a person can need to reset this, they might want to sell it, they might want to give it to someone, or they may simply want a clean slate to start fresh.
Whatever the reason is, this is a pretty easy process that can help you wipe your entire data out, which includes all the apps and settings, and this will bring your MacBook to its original state. Here, we have a comprehensive guide that can help in telling us how to do this, step by step. But first, let’s understand why we may need to reset it.
Why Reset the MacBook?
As we mentioned previously, this process can help in serving a lot of different purposes.
1. Preparing for Sale or Transfer:
It helps to make sure that your data is completely wiped, and thus it helps in protecting your privacy in case you want to sell it out or give it to someone else.
2. Resolving Performance Issues:
It also helps out in clearing up the accumulated clutter in your gadget and this can potentially resolve software glitches as well.
3. Starting Fresh:
It behaves like a clean slate, which is quite ideal if you want to set up your device from scratch.
4. Preparing for Upgrades:
Before upgrading it or switching to an upgraded version of Apple MacBooks, you can reset the device which will help in ensuring that you have a seamless transition.
Requirements For Resetting your MacBook:
You should check if your Mac can match these requirements before starting the reset situation.
macOS Version:
Intel-based Macs should have macOS Ventura or later while Macs with Apple silicon or the Apple T2 Security Chip should have macOS Monterey or later.
Backup:
You are recommended to use Time Machine to back up the important files first. This allows you to get your data back, if necessary.
Step-by-Step Guide to Resetting Your Mac
Choose from the below instructions as per your macOS version and MacBook model:
macOS Ventura or Later (Intel-based Macs):
To get to System Settings:
- First of all, click on the Apple menu () icon in the upper-left corner of the screen.
- Select the System settings right from the dropdown menu.
Go to Reset Space:
- Toward the end of it, the window of General in the side panel will be clicked.
- You will look for Transfer or Reset within the right sidebar and then click on it to activate it.
Starting Erase:
- First, find the Erase mode and then click on Erase All Settings and Content.
- If there is a problem in carrying this out, follow Apple's guidelines on alternatives for accomplishing the task.
macOS Monterey or Later (Mac with Apple Silicon or T2 Security Chip):
Go To System Preferences:
- Begin by going to the Apple symbol on the top left of your screen and clicking on it.
- Choose System Preferences from the list that appears.
Find Erase Option:
- In the System Preferences window, locate and select the Erase All Content and Settings button.
Proceeding with the Erase:
Regardless of the macOS version, once you have launched the process of erasing, you will now need to follow these general steps:
Enter Admin Password:
- You are asked to enter your administrator password. This is the one you used when you first started up your computer.
Log Out:
- Then you would need to enter your Apple password to sign out of Find My Mac, which is necessary for the sole purpose of security.
Backup Options:
- It is advisable to consider backing up your device using Time Machine if you have not done so.
Confirm Erase:
- Check out the first paragraph in the summary showing the erased or turned-off items.
- Hit the Erase All Content & Settings to confirm and start the process.
Reboot and Setup:
- When your device reboots, you might see a progress bar or a momentary blank screen.
- If your device needs to connect to Bluetooth accessories, follow the prompts.
Assistant Setup:
- Once the restart is completed, a setup assistant will direct you through the initial configuration, just as it was when you first received your gadget.
Post-Reset Considerations:
Trade-In or Recycle:
If you intend to trade in or recycle your Apple Laptop, the recommended action is to read Apple's instructions on the intended use of the device, trade-in, or the safe and environmental disposal of the Mac.
Finalist Moves:
If you are not going to set up your device for personal use after the reset (e.g., preparing it for sale), avoid using the setup assistant, and don’t power down your device directly after erasing.
Troubleshooting and Additional Help:
Resolved issues or troubleshooting processes usually come as a result of inconvenient bugs and reset hiccups on Apple products. We are supposed to report these.
Contact The Support:
For this, you need to contact Apple Support. They can offer you advice that's perfectly suitable for your problem if you give them the information.
How To Refresh Your Macbook?
- The process of refreshing the operating system and cleaning up unnecessary clutters comprises several steps. Initially, keeping the MacBook up to date by Installing macOS brings the latest features, bug fixing, and security patches that in turn can make the system stability and overall performance even better.
- To clean up the storage, you will need to uninstall applications, delete files that you have not used for a long time, and clear the cache files that are making your MacBook slow.
- Additionally, the process of refreshing the MacBook can also include resetting system controllers like the System Management Controller (SMC) and Non-Volatile Random Access Memory (NVRAM).
- These resets can solve issues related to power management, battery performance, and display settings and also can restore these components to their default configurations.
Conclusion
Resetting MacBook to factory settings is a process that can give a new life to your device. By incorporating these steps, your data is destroyed and your Mac is ready for the next chapter in its life.
Whether you're upgrading, troubleshooting, or cleanly reinstalling, these instructions give you the ammunition to perform the task with complete confidence.





