How to Connect Printer to WIFI?
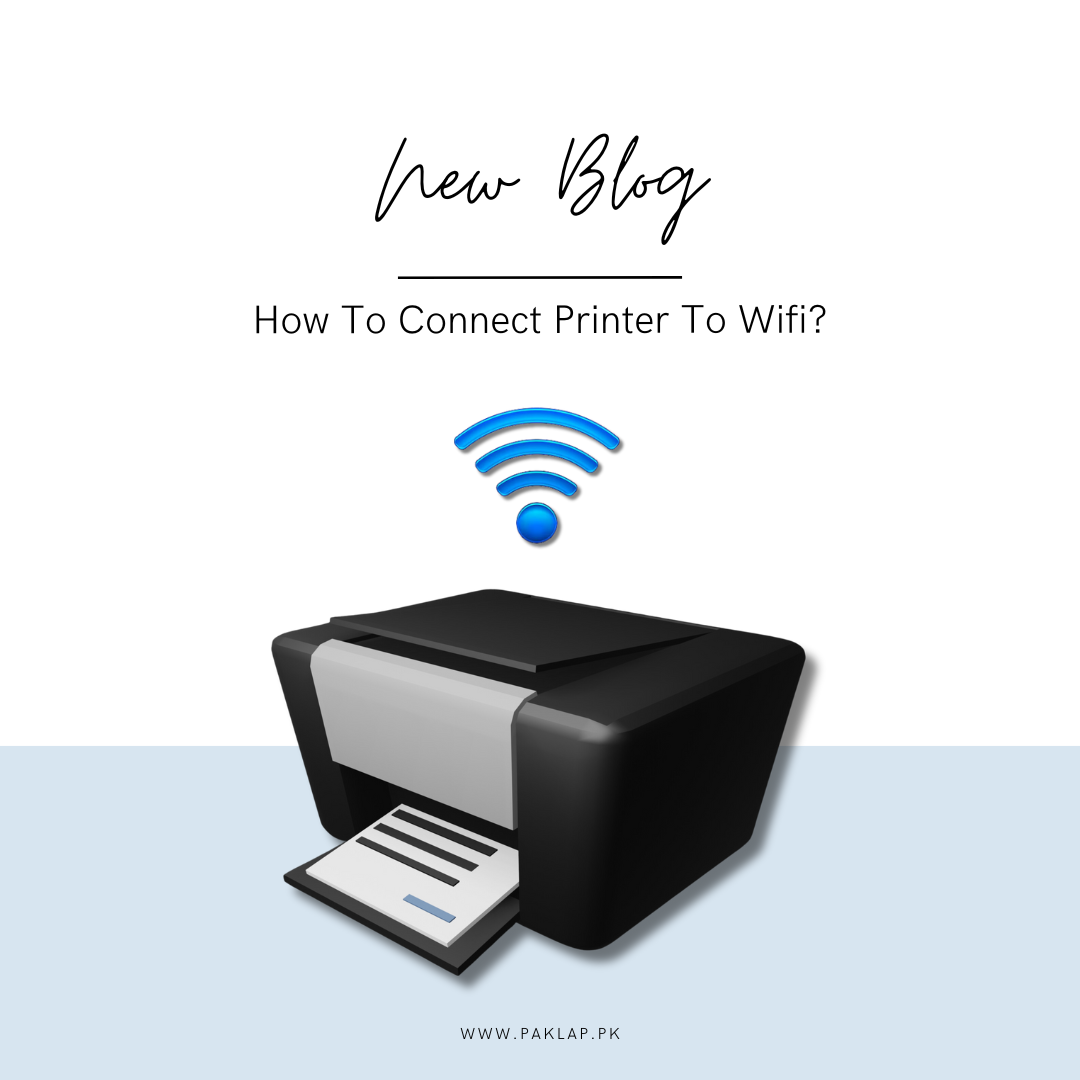
You may be pleased to know that forming a link between your printer and Wi-Fi is pretty easy. Now, you do not get tangled up in a bunch of cords and loads of extremely complex setups. By following some easy steps, you can get your wireless printer to churn out your documents and photos any time you want.
Whether you are a tech-savvy person or you are a complete newbie, with the help of this guide, you can easily get your printer connected to the WIFI. Now, you can bid goodbye to the hassle of the USB cables and say hello to the days of wireless printing.
Verify The Setup Procedure
If there are difficulties popping up in maintaining a Wi-Fi connection, it may be because your printer is disconnected from your PC. Here, we are providing an easy guide that will help you in setting up both - Mac and Windows systems.
How to Verify Setup on Windows
- The first thing that you have to do is to ensure that your printing machine is powered on and ready to be used.
- After you do this, you can head on to the Start Menu of your PC. Here you will find a tab which is named “Settings”. You are supposed to tap on it to get it to open.
- Now, search for an icon named “Devices” and click on it.
- Once it opens, you have to search for a bar named “Printers and Scanners”.
- You will see a list which has a bunch of printers here. If, by chance, you do not see yours here, you don’t have to worry! You can just tap on “Add a printer or scanner” and then wait as your PC starts to scan all the printing machines that are located nearby.
- Once you see the manufacturer name and model number of yours, you have to select it. Hit on the “Add Device” button, and if there is a prompt for a password to connect it, you can put it in!
- Now, check once again if your printing machine is coming in the Printers and Scanners section or not.
- With the help of these simple steps, it should be ready to go on the Windows system.
How To Verify Setup on Mac
- To initiate the process, you have to locate the Apple menu which is located at the upper left side of your display. When you tap on it, you will be able to see a drop-down menu.
- From the options displayed in front of you, you have to tap on the one that reads “System Preferences”. Within this option, you are going to find either of the two options depending on the macOS version:
- Print & Scan
- Printers & Scanners
- Click on the option mentioned above.
- If you do not spot your machine on the list, there is no need to fret! Search for a small plus icon (+), and then you can easily opt for it from the list.
- Now, you will have to make a choice here regarding the appropriate software from the “Use” menu. When you finally decide on your selection, you can tap on the “Add” button.
That is pretty much all you need to do to ensure that your printing machine is set up properly and ready to connect to your Mac.
How to Link to Wi-Fi using WPS:
One way to link up your device to the Wi-Fi is through the WPS mode, which stands for Wi-Fi Protected Setup. With the help of this approach, you can connect to a wireless network without the need to know its name.
Forming a Link Between Your Wi-Fi and Canon:
Linking your Canon printer to Wi-Fi using WPS is a pretty straightforward process. Just follow these steps:
- First, you need to ensure that your Canon device is powered on and positioned within the range of your Wi-Fi network.
- Secondly, you need to locate and tap on the "WLAN" option that is located on the touchscreen of your printing machine. After you are done with this, you have to press "Start setup."
- Simultaneously, you also have to press and hold the WPS button on your router for about five seconds. Now, you have to tap "OK" on your Canon device to confirm the WPS connection and this has to be done within 120 seconds.
- Once the connection has been established, you will see a message on the screen of your printing machine that indicates "Connected to the access point." Simply tap "OK" to complete the setup.
With these steps completed, your Canon device should now be successfully connected to your Wi-Fi network using WPS.
Forming a Link Between Your Wi-Fi and Epson:
With the help of these steps, you can connect your Epson printer to Wi-Fi using WPS:
- The first thing that you need to do is to make sure that your Epson device is not turned off. It should be powered on. Check if it is positioned within the range of your Wi-Fi network.
- Now, you have to locate the WPS button that is present on your router and press it.
- On your printing machine, you have to press the Home button.
- Now, from the menu that appears, you have to select "Wi-Fi Setup" and then press OK.
- Next, you have to choose “Push Button Setup (WPS)" which is present in the options and press OK.
- You will get some prompts and instructions on the display of the Epson device. You need to follow these instructions to complete the setup process.
- When you are finally done with this setup, keep an eye out on the screen of your Epson. When you get to observe a Wi-Fi icon with green connection bars that are shown in the upper-left corner, you are now in the position to start printing wirelessly.
Forming a Link Between Your Wi-Fi and HP:
It is pretty easy to form a link between the WIFI and your HP Printer. You can do it just by following the steps mentioned below:
- For this, you need to ensure that you have the wireless router near you so that you can follow all the instructions.
- You need to activate the WPS connection mode of your HP machine by doing so:
- Press on the Wireless button and hold it for about five seconds or until you see a wireless light flashing.
- For Envy 6000/6400 and DeskJet 6000/6400 models, you need to press and hold the power and Wi-Fi button simultaneously for almost five seconds or until there is a flashing of the blue bar.
- When you are done activating it, you need to wait for about a minute.
- Now, you just have to look for the WPS icon that is located on the router. Press and hold onto it till the light of the Wi-Fi starts to blink!
- When the blinking finally ceases, this means that your HP Printing device is successfully connected to your Wi-Fi network.





