How to Connect Mobile with Printer?
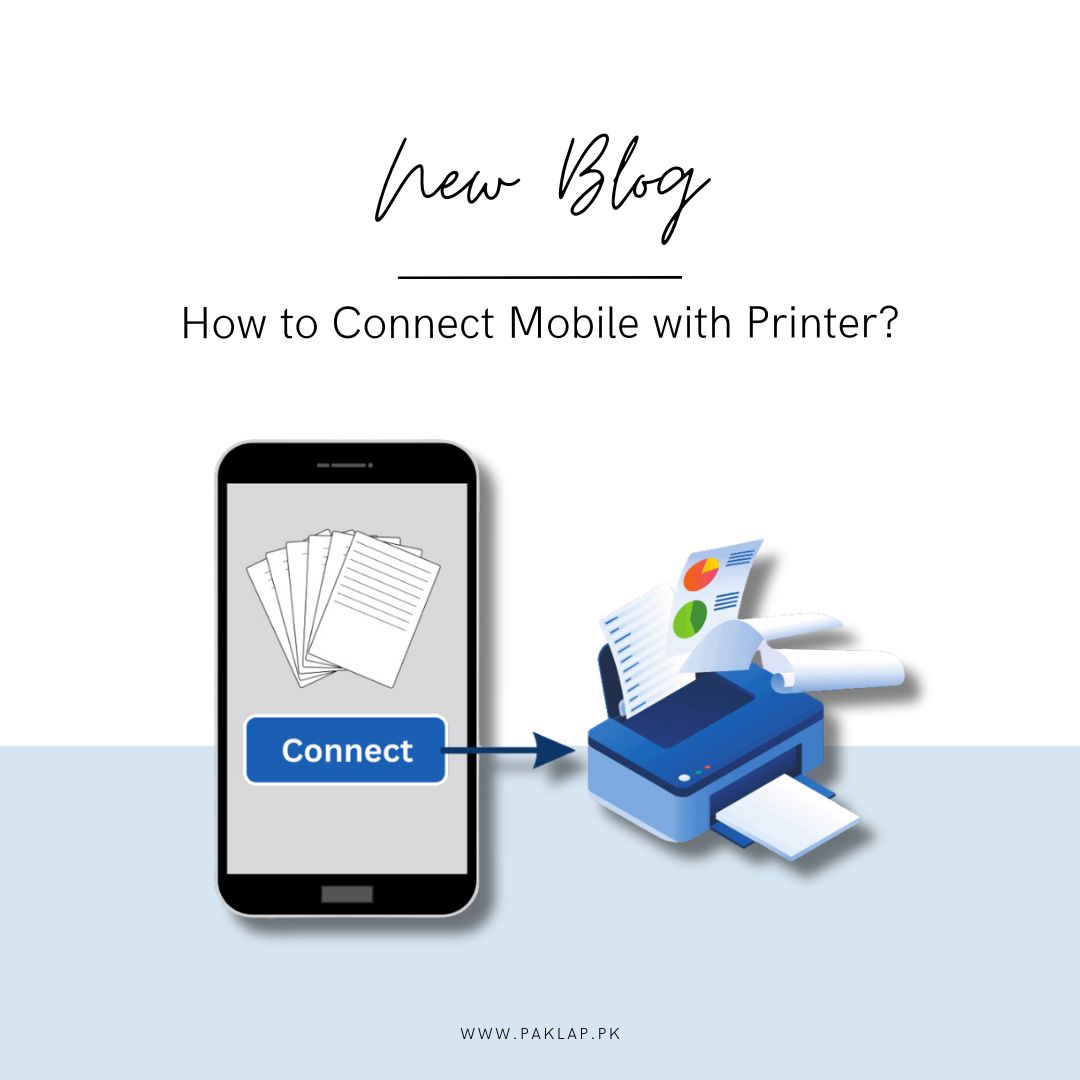
You may be surprised to know that in earlier times, to print a document, a file, or a picture from a mobile, you had to take on the draining task of first transferring it on your computer or laptop so that you could initiate the printing process.
However, with the advancements of technology, we got saved from all the extra hassle and now we can simply just take out the copies via our phones - it is super easy and efficient. With seamless printing due to facilities like Bluetooth and Wi-Fi, we have reached a lot of betterment and ease in the world when it comes to printing.
I mean, just imagine that you are a lawyer running late for a meeting and you have a document on your mobile that you want to get immediately printed, no, you do not have to manually send it over now. You can get it done via your mobile too. So, whether you are a lawyer taking on cases, a teacher getting out quizzes for her class, a doctor who wants to see some urgent reports or anyone who needs a copy instantly - you can get it now!
How To Get Your Printer Ready?
Before you start this task, you should make sure that there is a connection between your home network and your printer. In each machine, there is a different way to get this task done, so look into your device to get it connected. Even in the same brand, you will find that this thing will be a bit different. So, your user manual is your best bet in getting this done. Once you are done with this, you can then process to link the mobile with your machine.
Connecting Printer to an Android Phone
Before 2020, the best way to form a connection between a printer and an Android device was by relying on Google Cloud Print. However, unfortunately, this service was discontinued in 2020. With the loss of this, users looked for different methods to connect. Now, we have a convenient alternative which is known as the Default Print Service
Connecting with the Help of Wi-Fi
It is instructed by the Default Print Service on Android to search for printers that are linked to the same Wi-Fi network as your cell phone. Also, make sure that the machine is in support of this feature, although all the major manufacturers have made sure to adopt this.
Problems can occur if you change your WIFI access point while the process is going on, so make sure that you do not do that. Also, it often happens that your device automatically shifts to the strongest signal when you have different network points available. When this shift happens, you may not even realize it but it can cause problems in the process. So, if you are unable to get stuff printed, make sure that you re-check and see if your mobile is connected to the same access point as the printer is connected to or not.
Now, to go through the process with the help of Default Print Service, you can go to the settings of your phone and search for the option that reads printing. When you find it, click it open.
Then you need to choose Printing from the Connection Preferences list, opt for Default Print Service, and then switch it on. When you do this, you should be able to get a list of machines that are compatible with your network. Look for yours and then connect it!
Connecting with the Help of Bluetooth
You may be surprised to know, that even though fewer printers tend to support Bluetooth, these are easier to use! This is because of the fact that there is no hassle of networking when you are using this feature. If you are a person who uses this feature often or connects your phone to a Bluetooth speaker, you may understand that this process is a lot easier than anything else.
For this, you need to make sure that the scanning feature of the Bluetooth of your printer is turned on. There is an entirely different process in almost every other model, so you might need to get your manual out if you are unable to do this.
Once the scanning part has been initiated, you can go to the settings of your phone, tap on “Connected Devices” and then choose “Pair New Device”. When you do this, your phone will then search for all the Bluetooth-enabled devices that are located near it. When you see your printer pop up on the list, that is the time that you connect it!
Here, you have to make sure that you keep the devices close to each other so that it does not end up being disconnected. Also, do not turn off the feature as it will disrupt the entire process. However, if the connection is disrupted, it should reconnect automatically once you reactivate Bluetooth on both devices.
Final Task
So now, your devices are linked with each other and you have the power to get your endless documents, photos, etc!
What you have to do to get the documents printers is:
To get a document printed that is in PDF format, you should tap on the three vertical dots that are located at the top right, there you will find an option “Print”, tap on it!
If you want an image to be printed, you can follow the same path of the three dots that were mentioned before. When you have hit the print option by navigating to the end of the menu, you can now select the printer from the list and also customize any settings that you may require. Preview your image and then click on the print icon.





