How to Connect an External Hard Drive to Your Laptop?
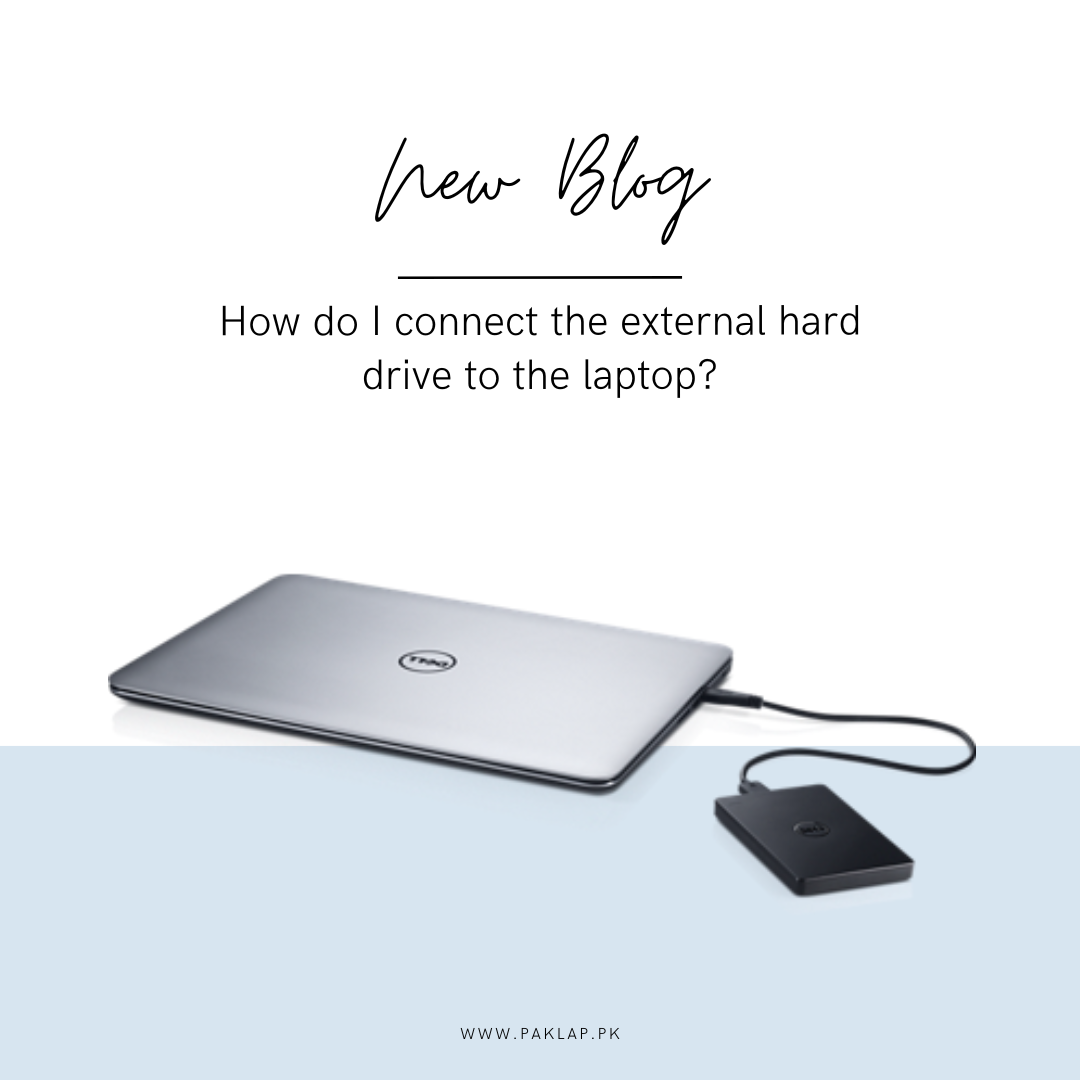
In the bustling digital lives of today, we are required to manage data effectively. Whether you are a professional who is swamped with thousands of files, or you are someone who just wants to keep your photos and videos safe, an external hard drive is quite a valuable tool for this.
In this guide, we’re going to show you how to connect your external hard drive to your laptop. But before we dive in, let’s get to know what we’re dealing with here.
What is an External Hard Drive?
This is a versatile storage device that helps provide a convenient way to keep all your data and files safe and easy to access. You can think of it as a portable vault that guards your programs, music, folders, photos, and other media.
You should know that there are two types of portable drivers:
Solid-State Drives (SSDs):
Now, these are known for their durability and speed. The SSDs take the help of flash memory to store the data, and this means that they do not have any moving parts.
With SSDs, you have a faster speed to access the data along with a lower rate of power consumption. These also have a greater resistance to physical shocks. So, all in all, these are quite ideal for tasks that require you to quickly access files like video editing or gaming.
Hard Disk Drives (HDDs):
Now these use moving parts and magnetic disks to write and read the data. Portable HDDs are generally slower than the SSDs but they tend to offer larger storage capacities and that too at lower costs. These are suitable for storing up large volumes of data like multimedia files or complete backups of systems.
At Paklap, we offer a diverse selection of external hard drives that will help to cater to many different operating systems as well as different storage requirements. Whether you are looking for something sleek or speedy, or you want something affordable with ample space, we have a range of options that will suit your preference. So, you can choose whatever matches your interest by going through our inventory.
How to Connect an External Hard Drive to Your Laptop
1. Choose the Correct Piece
Before you connect the portable HDD to your laptop, you must make sure that you have the correct tool that suits your needs. You should consider the capacity of storage, whether you need an SSD or HDD, and also the compatibility with the operating system of your laptop. Most of these drives are compatible with macOS as well as Windows but still, make sure that you check the specifications.
2. Get All the Required Adapters and Cables
HDDs usually come with a USB cable that will be used to connect the drive to your computer. While USB is the most common interface that is used, some drives also use Thunderbolt or eSATA connections. You have to make sure that you have the appropriate cable and any adapters that you may require. For instance, if your laptop only has USB-C ports but the external hard drive has a standard USB-A connection, you will be required to have a USB-C to USB-A adapter.
3. Power It Up
Some of the HDDs are powered solely by the USB connection, however, some may require an external power source - and if you require that, you need to plug it into a power outlet before you connect it to a computer. Check if there is a power switch on the device, if there is - turn it on!
4. Connect It
You have to fit one end of the USB cable into the external hard drive and the other end into the USB port on your laptop. If you are using an adapter, first connect the adapter to the laptop and then plug the cable into the adapter.
5. Wait for Your Laptop to Recognize the Drive
Once it has been connected, your laptop should automatically recognize it. On Windows, you will see a notification pop that says that it has been detected and it may open on the AutoPlay menu asking what action you want to go with.
On macOS, you will see it appear on the desktop or in Finder under Locations. However, if your laptop does not recognize it immediately, there are a few troubleshooting steps you can take:
Check Connections:
You must make sure that the cable is securely attached to both of the devices. If you have an extra cable, try using it. You can also try to switch the USB port.
Power Supply:
You should also verify if it is properly powered, if applicable.
Update Drivers:
On Windows, you have to make sure that all the drivers are up to date. You can go to Device Manager, locate the drive, and update the driver if required.
Format It:
If you have a new device, you may be required to format it before using it. You have to be cautious when doing this step as it will erase all the data that is on it.
6. Access and Manage Your Files
Once it is recognized, you can use it to store or transfer the files. You can simply drag and drop the files in it or from it - just as you would do with any normal folder on your computer. You can make folders on it to keep it organized and structured.
7. Eject It Properly
When you are done using the portable drive, make sure that you properly eject it in order to avoid any chances of data corruption.
On Windows, you have to right-click on the drive icon that is present in File Explorer and then select Eject.
On macOS, you have to drag this icon to the trash, this will then change to an eject symbol. Wait till you see that it is no longer accessible before you disconnect it physically.
Conclusion
Making a connection between the laptop and the external hard drive is quite a straightforward process that can greatly enhance your ability to manage data. Whether you are using it to get some extra space, backups, or file transfers, you can follow these steps to ensure a smooth connection which can help in maintaining the health of your data.





