How to Check External Hard Drive Health?
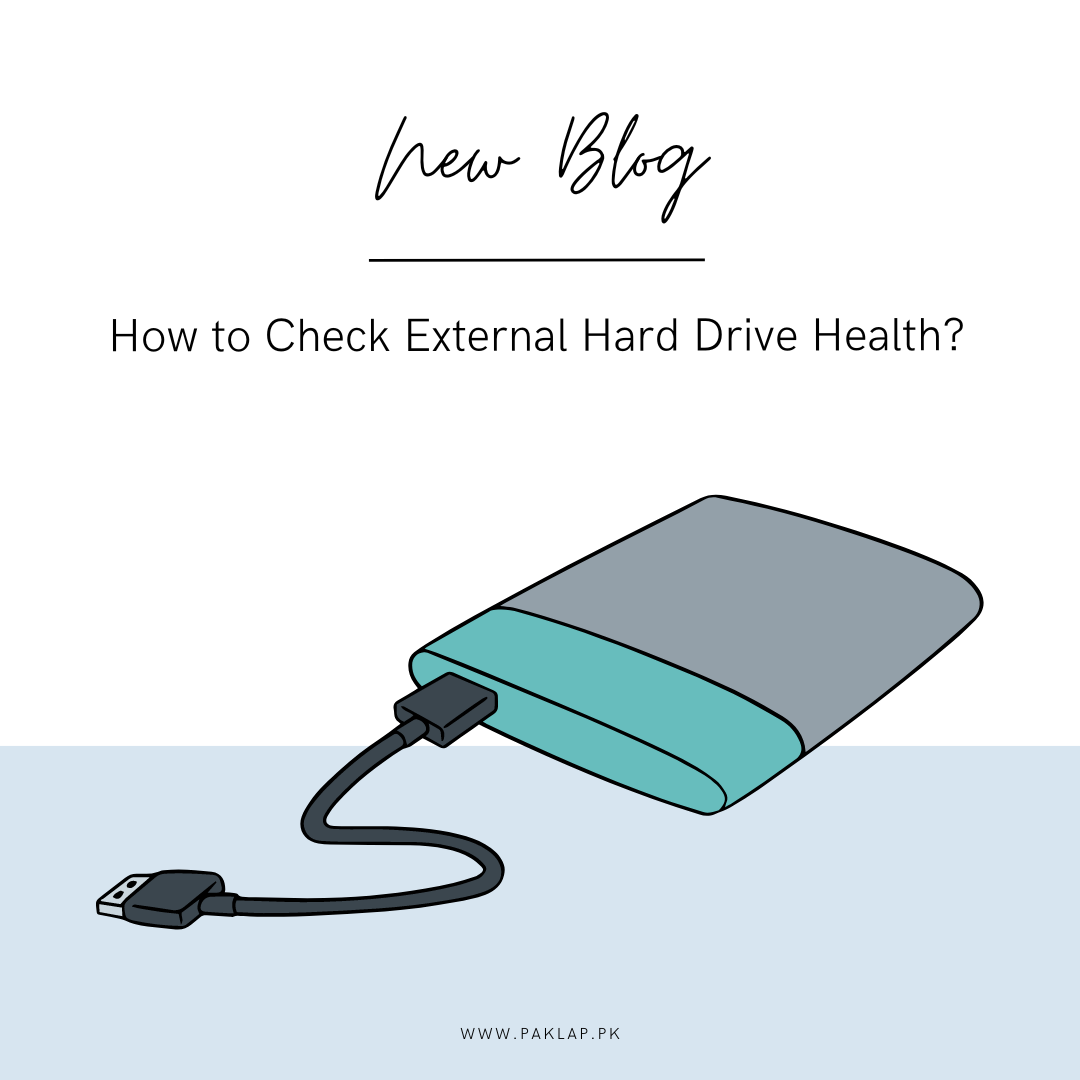
You should know that External Hard Drive is more than just a chunk of metal and plastic. It is a place where you can stash all your important files, cherished photos, and of course, your crucial backups. Just like all the other tech gadgets that you have, these HDDs also need attention to keep running smoothly.
Here, we are going to explain to you the process of checking the external hard drive’s battery health so that you can do it, without any hassle. Do not worry as it does not have much tech jargon, just some simple steps that will help in the protection of your digital treasures.
Why Bother Checking the Health of This Portable Drive?
So, this device of yours is similar to a trusty old friend who is always there for you and you do not want to lose touch with them. Similarly, you have all your files, folders, photos, etc stashed in this HDD and you surely would not want to lose access to all of that just because of a failing device. So, if you manage to catch the problems before they become major headaches, you can work on them to get them fixed.
SMART Status:
You can think of this as a personal report card of your drive. It will help in giving a snapshot of the overall health of it.
Error Rates:
If you are getting errors quite frequently, this can be a huge red flag to ponder over. It is sort of popping like a warning sign telling you that something just might be off.
Performance:
If you see that your device has started to drag its feet and is becoming too slow, it is also a cry for help.
Physical Symptoms:
If it is too hot or if you can hear it buzzing with some strange noises, it is also telling you that it needs help.
Some Easy Steps to Check the Battery Health of External HDD
1. Use Built-In Tools
For Windows Users:
● Check SMART Status:
- For this, you need to plug in this device and then proceed to open the Command Prompt. You can do this by typing cmd in the search bar and then selecting Run as Administration.
- Now you can type “wmic diskdrive get status” and then hit on the enter button. If it says OK, this means that your drive is in good shape.
● Run CHKDSK:
- You can do this by right-clicking on the external drive in the File Explorer. After doing this, you need to proceed to the option named Properties.
- Now, you can head to the tab which is named Tools and then click on “Check” under “Error Checking”.
- You can now follow all the prompts to scan and fix any issues that are present.
● Windows Security:
- Now, you have to open Windows Security and then proceed towards Device Performance & Health.
- You can look for any alerts that are present related to the health of your drive,
For macOS Users:
● Check with Disk Utility:
- You can connect the device to the computer and then open Disk Utility. For this, you need to go to Applications and then make your way to Utilities.
- You can make the selection of your drive from the sidebar that is present over there and then click on First Aid, after this tap on Run to check and repair any of the present issues,
● Use Terminal Commands:
- Go to Applications and then go to Utilities. When you are there, you can open the terminal now.
- You have to type diskutil info/Volumes/ [YourDriveName]. Here you have to replace the name with the name of your drive and then hit the enter key,
- Open Terminal (Applications > Utilities).
- As an output, you will see the SMART status and other indicators of health being shown.
2. Pay Attention to Physical and Performance Signs
Making sure that you are paying attention to all the physical aspects and the performance issues is going to help you a lot in the long run. So, keep your eyes open and keep checking on everything so that you are aware when the health of your external hard drive is starting to deteriorate.
1. Listen for Noises:
Your device should not be making any weird noises. It isn't supposed to be making sounds similar to clicking or grinding. In a perfect scenario, your drive is supposed to be quiet. So, if you observe weird sounds coming out of it, it might be in trouble.
2. Check Temperature:
If you notice that your device is overheating, it can also be a problem. High temperatures are usually a problem. Most tools tend to show the temperature, so if yours does, you should try your best to keep it below 50° C or 122° F.
3. Watch for Slowdowns:
If you notice that your device is showing signs of lagging, it means that it is wearing out. If you see it regularly, you should try to back up your data and also consider getting a replacement for this.
Tips for Keeping your External Hard Drive in Tip-Top Shape
Here are some tips that can help you keep your portable drive in good shape.
You Should Backup regularly:
Always make sure that you have copies of all the important files. You can use cloud storage or an extra device to do that. This is going to make sure that all your precious data is safe and secure.
You Should Always Handle It with Care:
You are supposed to treat it gently. If you are using it carelessly and always dropping or shading it up, this can result in it having physical damage.
You Should Always Keep It Cool:
You are supposed to monitor the health of your drive regularly. This can help in catching any potential issues in the earlier phases which may just prevent data loss.
Wrapping It Up
So, wrapping it up, you must have understood that taking care of this device is not a complicated task and neither is checking its battery health of it. It is quite easy and can be done by people who are not very techy as well.
By using the built-in tools, you can get to know the battery health of the external hard drive with ease. You can also ensure its betterment by keeping an eye on the physical and performance indicators that will help in ensuring that your files are safe.





