How To Add Printer in Windows 10
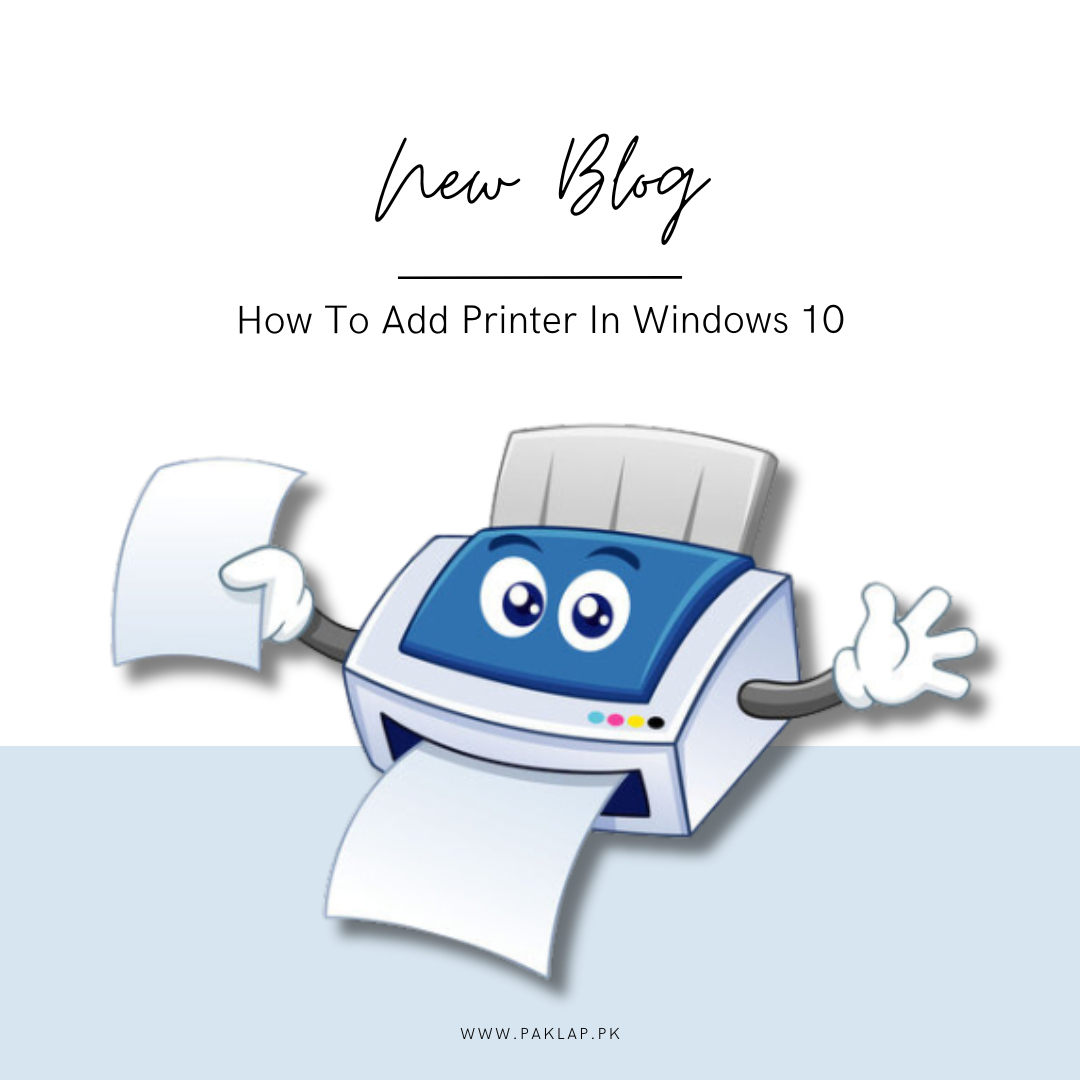
Are you looking to make your laptop and printer experience a bit more efficient? If you are, then you would be pleased to know that you have come to the right place. Whether you are trying to speed up the boot time or you are personalizing up your action center, you will notice that there is a slew of a quick ten-minute task that can help you elevate your experience with laptops. One of the easiest wins is adding up a printer to your Windows 10 setup. It is a breeze and once you are done with it, you will be ready to print stuff in no time at all.
Now just imagine that you have to print out an important document and instead of grappling with some complex setups, you can start your task almost instantly! Is it not a beautiful feeling? Now this is the beauty of adding a printer to your Windows 10 – you get a hassle-free experience and you will get your work done pronto!
So, do you have any idea about the means to get it done? Well, we are here to tell you about a couple of options. You can either connect directly to your laptop by using a USB cable and then turning it into a local printer. Or, if you are not a fan of tangled wires, you can aim to have a wireless setup – that is doable as well. Or, if you have one other laptop or a PC that is on your network, you can tap into that as well.
With the help of this article, you will be covered in many different scenarios.
So, are you ready to dive into this and make your setup easy? If yes, then read on ahead as we walk you through the steps about how to add a printer to Windows 10.
Linking up a Local Printing Machine
If you are in the mood to add your printer to W10, this is going to be pretty straightforward. We have mentioned the process below which can help you in achieving this.
Make a Connection
Firstly, you need to make a connection between your printing machine and your computer. That is the most crucial step. This connection is made by using your trusty USB cable. You need to make sure that your printer is powered on and is ready to be used.
Navigate Through Settings
Now, you need to head over to the app named Settings. This can be easily accessed by the Start Menu. Click on it to get it to open.
Discover the Device
When you are in the Settings menu, you will see a tab named: Devices. This is where you can get things done.
Add It Up
Here, you are supposed to look for the option that says: Add a printer or scanner. When you find it, tap it up and this will initiate the process of scanning for any printing machines that are connected.
Auto Detect
If your computer can scan your device, you will find the name on the list. You can simply click on it and proceed by following all the given on-screen prompts to finish the setup. It is pretty easy!
Time to Troubleshoot
In the rare event that you do not find your device amongst the list of others, you need to opt for a bit of a different route. Head on to the link named: The printer that I want isn’t listed.
Rescue Time
With this, your operating system will take the reins with the troubleshooting guide. It will scour through your system for all the available printing devices and even help you download the required drivers.
Support of the Manufacturer
If, by chance, the troubleshooting does not yield any results, you still don’t need to fret. Head on over to the website of the manufacturer of your device. There, you will be able to download the drivers and all the installation tools that are tailored to perfection for your printer model.
With the help of these steps, you will be able to make prints in no time and without any added fuss.
Setting Your Wireless Printing Machine
Now, adding this to your setup may sound hard, but to tell you the truth, it is not! However, you need to understand that the process might be a little dissimilar and it mainly depends on the make and model of your machine. So, we are elaborating on a general procedure that can help this wireless printing machine operate in no time.
Enter Wireless Setup
The first thing that you need to do is to access the wireless setup menu on your printing machine. Typically, you can easily do it through the LCD of the printer or the touchscreen panel. For example, if you are using an Epson, you can make your way to Setup and then press on Wireless LAN settings.
Connect to the Wi-Fi
Once that you are situated in the wireless setup, you can choose the Wi-Fi network of your house from the list. You will need to know the SSID of the network which you can easily find by popping over the Wi-Fi icon on the taskbar of your computer.
Add Network Password
When you are done choosing the network, you need to input your password for the network when you are prompted. This will ensure that a secure connection is formed between your network and your printing machine.
There are some cases where you might need to connect your printing machine to a computer with the help of a USB to install the necessary software. However, this is only temporary. Also, this step is not even required by most of the modern printers.
And that is all. With these steps being done, you should be automatically able to see your machine in the Printers and Scanners section.
If you get any additional problems along the way, make sure that you check if your printing machine is within the range of your computer or not. Also, it should not be too far away from the wireless router. As an alternative, you can also connect an Ethernet jack if your printer has it. This can be done by connecting it directly to your router and then managing it through a browser interface for added convenience.





